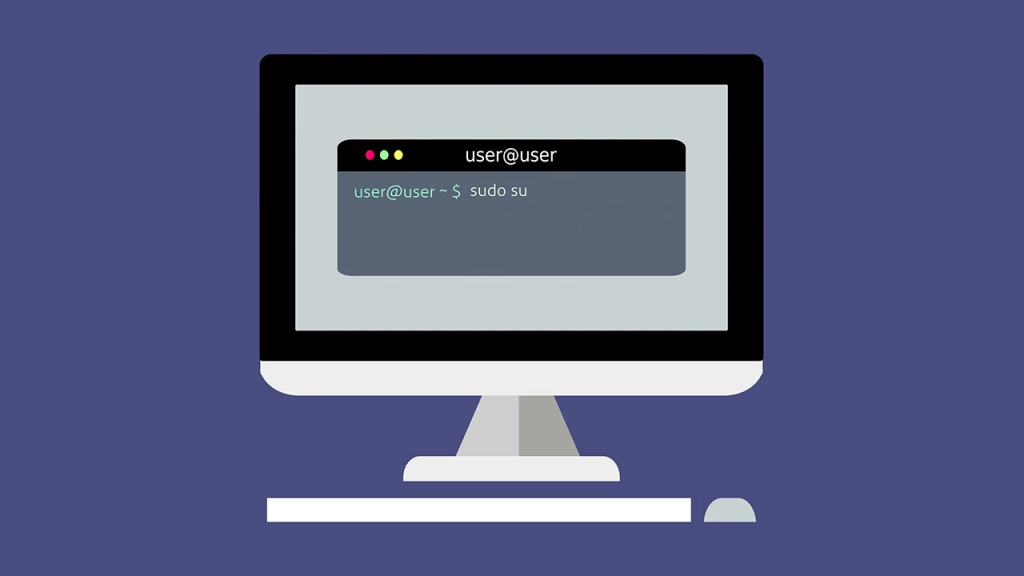
Wählen Sie Ihre Distribution
Im Gegensatz zu Windows und macOS gibt es bei Linux nicht nur eine Version. Stattdessen ist Linux in viele verschiedene Distributionen oder „Distributionen“ gepackt, jede mit ihrer eigenen Benutzeroberfläche und ihrem eigenen Funktionsumfang. Die Auswahl einer zu installierenden Distribution ist ein unterhaltsamer Teil des Hobbys. Einige verwenden möglicherweise eine Mac-ähnliche Oberfläche mit Dock und „App Store“, während andere minimalistischer sind und die Installation von Apps über die Befehlszeile erfordern.
Für Ihre erste Installation möchten Sie wahrscheinlich etwas Beliebtes und Einsteigerfreundliches, damit Sie bei Bedarf problemlos Hilfe erhalten. Zorin OS ahmt Windows in Layout und Funktionalität nach, aber es wird keine so große Community haben, auf die man zugreifen kann, je mehr man sich darin zurechtfindet. Ubuntu hingegen ist wohl die beliebteste Distribution, aber heutzutage ähnelt sie überhaupt nicht mehr Windows.
Deshalb empfehle ich, bei Ihrer ersten Linux-Installation mit Linux Mint zu beginnen. Linux Mint ist eine perfekte Zwischenlösung: Es ist für Anfänger konzipiert, bietet eine vertraute Desktop-Umgebung und basiert auf Ubuntu, sodass Sie bei Bedarf auf die riesige Ubuntu/Mint-Community zurückgreifen können.
Sie können sich stattdessen auch andere Distributionen ansehen, aber ich werde für die Zwecke dieses Leitfadens Mint verwenden, und ich empfehle Ihnen, dies auch zu tun. Es ist nicht meine persönliche Lieblingsdistribution, aber sie eignet sich hervorragend für neue Windows-Einsteiger und es ist einfacher, andere Distributionen zu erkunden, wenn man sich erst einmal mit den Grundlagen eines einsteigerfreundlichen Systems vertraut gemacht hat.
Erstellen Sie Ihr Installationslaufwerk
Gehen Sie zur Download-Seite von Mint und Sie werden mehrere Versionen desselben Betriebssystems sehen. Cinnamon ist elegant und modern und die Desktop-Umgebung, die ich ehemaligen Windows-Benutzern empfehle. MATE sieht etwas weniger modern aus, ist aber schneller, während XFCE dank seines geringen Ressourcenverbrauchs ideal für alte oder leistungsschwache PCs ist.
Klicken Sie auf „Herunterladen“ für die gewünschte Version von Linux Mint. Sie können die Installationsanleitung oder Versionshinweise über den Link oben auf der Seite anzeigen. Wenn Sie BitTorrent verwenden, empfehle ich, sich die Torrent-Datei zu besorgen, die den Download wesentlich beschleunigt. Andernfalls scrollen Sie nach unten zum Abschnitt „Spiegel herunterladen“ und wählen Sie eine Datei zum Herunterladen aus.
Das Installationsprogramm wird als ISO-Datei geliefert. Um es auf Ihrem System zu installieren, müssen Sie die Datei auf eine DVD oder ein USB-Flash-Laufwerk brennen. Letzteres machen wir mit einem Tool namens Rufus. Installieren Sie Rufus, öffnen Sie es und legen Sie ein Flash-Laufwerk mit 2,5 GB oder mehr ein. Sie sollten es im Dropdown-Menü „Gerät“ oben im Hauptfenster von Rufus sehen.
Klicken Sie anschließend auf die Schaltfläche „Auswählen“ neben „Festplatte oder ISO-Image“ und wählen Sie die Linux Mint-ISO aus, die Sie gerade heruntergeladen haben. Klicken Sie auf die Schaltfläche „Start“ und klicken Sie auf „Ja“, wenn Sie aufgefordert werden, neue Versionen von Syslinux herunterzuladen. Beachten Sie, dass dadurch Ihr Flash-Laufwerk gelöscht wird. Stellen Sie daher sicher, dass sich darauf nichts Wichtiges befindet, bevor Sie fortfahren.
Installieren Sie Linux auf Ihrem PC
Beim Neustart Ihres Computers sollte eine Meldung angezeigt werden, die Sie auffordert, eine bestimmte Taste zu drücken, um auf das Startmenü zuzugreifen (normalerweise etwa F12). Wenn nicht, sehen Sie einen Schlüssel zum Aufrufen des Setups (häufig Löschen). Drücken Sie eine dieser Tasten und suchen Sie nach der Option zum Booten vom angeschlossenen USB-Laufwerk. Wenn Sie das vollständige Setup-Menü aufrufen, sollte es sich in einem Boot-Einstellungsmenü befinden.
Gewöhnen Sie sich an Linux
Wenn Sie Linux Mint zum ersten Mal öffnen, erscheint ein Willkommensfenster, das Ihnen bei der Einrichtung des neuen Betriebssystems hilft. Im Abschnitt „Erste Schritte“ des Menüs erfahren Sie, wie Sie verschiedene Desktop-Layouts auswählen, die gewünschten Multimedia-Codecs installieren und die erforderlichen Treiber für Ihre Hardware besorgen.
Sie werden feststellen, dass die grundlegende Navigation in Linux Mint ziemlich vertraut ist: Klicken Sie auf die Schaltfläche in der unteren linken Ecke, um Anwendungen anzuzeigen, Fenster über die untere Taskleiste zu verwalten und so weiter. Nehmen Sie sich etwas Zeit, um die Mint-Benutzeroberfläche und ihre Einstellungen zu durchstöbern. Sie sollte jedoch weitgehend dem ähneln, was Sie von Microsoft Windows erhalten.
So installieren und aktualisieren Sie Apps
Die Art und Weise, wie Sie Apps installieren und verwalten, wird sich stark von dem unterscheiden, was Sie gewohnt sind. Unter Linux ist es weniger üblich, Apps aus dem Internet herunterzuladen. Stattdessen verfügt jede Distribution über ihr eigenes Repository – eine Art kostenloser App Store mit einem Verzeichnis beliebter Apps. Sie können eine App aus den Repositorys auf zwei Arten installieren: über einen grafischen Software-Manager oder über die Befehlszeile.
Um den Software-Manager von Linux Mint zu öffnen, klicken Sie auf die Menüschaltfläche in der unteren linken Ecke und gehen Sie zu Verwaltung > Software-Manager (oder beginnen Sie einfach mit der Eingabe von „Software-Manager“, wie Sie es in Windows tun würden). Von hier aus können Sie nach Apps zum Herunterladen suchen oder mithilfe der Leiste oben suchen.
Sie werden auf Linux-Versionen von Windows-Software wie Steam und Spotify stoßen. Andere werden Open-Source-Alternativen zu gängigen Apps sein. Beispielsweise ist Banshee ein Musikplayer ähnlich wie iTunes, während Gimp ein Bildeditor ähnlich wie Photoshop ist.