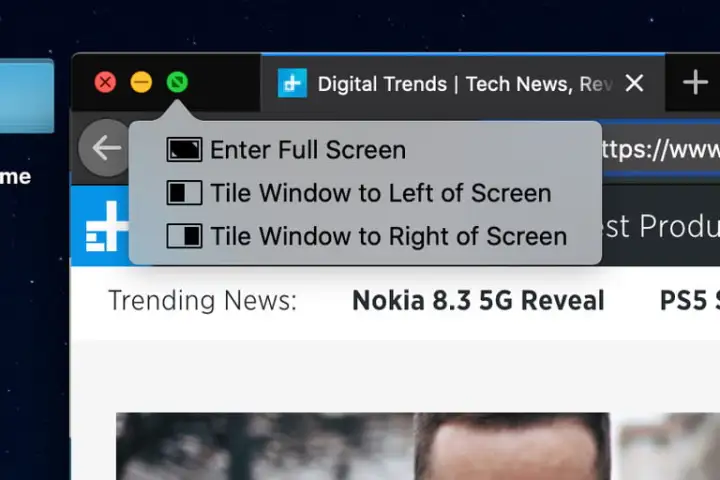
Beginnen Sie mit Split View
Schritt 1: Öffnen Sie zunächst zwei oder mehr Fenster, die Sie in einem Split-Screen-Layout paaren möchten: Browserfenster, Apps, Dokumente – was auch immer Sie möchten. Wählen Sie Ihr erstes Fenster aus und suchen Sie in der oberen linken Ecke nach drei farbigen Punkten: Rot, Gelb und Grün. Diese steuern das Fenster.
Schritt 2: Wenn Sie den Cursor über den grünen Punkt bewegen, werden zwei kleine „Erweitern“-Pfeile angezeigt. Halten Sie diesen grünen Punkt gedrückt und eine Liste mit Optionen wird angezeigt: Vollbildmodus aufrufen, Fenster links vom Bildschirm anordnen und Fenster rechts vom Bildschirm anordnen. Wählen Sie entweder die zweite oder die dritte Option und das Fenster füllt diesen Teil Ihrer Anzeige aus.
Schritt 3: Eine Hälfte Ihrer Split View ist fertig. Auf einer Hälfte des Bildschirms sehen Sie die erste App und auf der anderen Seite Miniaturansichten aller anderen geöffneten Fenster. Wählen Sie das andere Fenster aus, das Sie im Split-View-Modus verwenden möchten. Es wird erweitert, um die Lücke zu füllen und das Split-View-Erlebnis zu vervollständigen. Sie können auf eines der Fenster tippen, um Ihren Hauptfokus nach Bedarf zu ändern.
Anpassen der geteilten Ansicht
Split View muss Ihren Bildschirm nicht unbedingt gleichmäßig aufteilen. Sie können auf die schwarze Trennlinie klicken und sie gedrückt halten und nach links oder rechts verschieben, um jede Bildschirmhälfte anzupassen. Dies ist besonders nützlich, wenn Sie eine große Webseite mit einem ungewöhnlichen Design anzeigen möchten oder zusätzlichen Platz für eine große Tabelle benötigen. Beachten Sie jedoch, dass einige Apps – wie zum Beispiel Apples Fotos – Mindestbreiten haben, sodass Sie die Leiste möglicherweise nicht stark oder gar nicht anpassen können.
Wenn Sie feststellen, dass Sie die Fenster auf verschiedenen Seiten bevorzugen, klicken Sie einfach auf die Titelleiste einer App, halten Sie sie gedrückt und ziehen Sie sie auf die gegenüberliegende Seite. Die Fenster tauschen automatisch ihre Plätze.
Sie sind sich nicht sicher, wo Ihre Menüs geblieben sind? Split View blendet die Menüleiste (und das Dock) automatisch aus. Bewegen Sie einfach Ihren Mauszeiger an den oberen Bildschirmrand, und er wird wieder angezeigt, während Ihr Mauszeiger dort bleibt, sodass Sie auf die Menüs jeder App zugreifen können, während Sie die geteilte Ansicht verwenden.
Wenn die Fenster schließlich zu klein sind, können Sie die Auflösung anpassen.
Wenn Sie bereit sind, den geteilten Ansichtsmodus zu verlassen, klicken Sie in einem der Fenster auf den grünen Punkt oder drücken Sie Esc. Dadurch werden beide Fenster in ihren ursprünglichen Zustand zurückversetzt und Sie können mit dem fortfahren, was Sie vor dem Aufrufen der geteilten Ansicht getan haben.
Optionen für die geteilte Ansicht
Wenn Sie die Wahltaste (oder Alt) gedrückt halten und auf die grüne Schaltfläche in der oberen linken Ecke eines Fensters klicken, erhalten Sie drei neue Optionen: Zoom, Fenster auf die linke Seite des Bildschirms verschieben und Fenster auf die rechte Seite des Bildschirms verschieben.
Während Enter full screen das Dock und die Menüleiste verbirgt, behält Zoom diese an Ort und Stelle. Der Unterschied zwischen dem Kacheln und Verschieben eines Fensters ist ähnlich: Durch das Kacheln werden das Dock und die Menüleiste ausgeblendet, beim Verschieben jedoch nicht. Beim Verschieben gelangt man auch nicht in die geteilte Ansicht – es gibt keinen verschiebbaren schwarzen Balken, wenn man einfach ein Fenster auf eine Seite des Bildschirms verschiebt. Sie müssen auch keine zweite App koppeln.
Fenster schnappt
Mac-Benutzer haben lange Jahre gewartet, aber macOS verfügt jetzt über eine native Fensterausrichtung, genau wie Windows 10 und höher. Klicken Sie auf ein Fenster und ziehen Sie es an eine der vier Seiten oder vier Ecken Ihrer Anzeige. Ein durchsichtiges Feld wird davor angezeigt. Dies gibt die Form an, die das Fenster einnehmen wird. Lassen Sie die Maustaste los und es rastet automatisch an dieser Position ein.
MacOS Catalina (und neuer) bietet Ihnen verschiedene Optionen:
Ziehen Sie ein Fenster in eine Ecke und es nimmt 25 % Ihres Bildschirms ein.
Ziehen Sie es in den oberen Teil der linken oder rechten Seite des Bildschirms, damit es die obere Hälfte der Anzeige ausfüllt. Machen Sie dasselbe für den unteren Teil der linken oder rechten Seite, sodass die untere Hälfte Ihres Bildschirms ausgefüllt wird.
Ziehen Sie das Fenster nach links oder rechts auf dem Bildschirm, ohne sich der Ecke Ihres Displays zu nähern, und es füllt die linke oder rechte Hälfte aus.
Ziehen Sie es an den unteren Bildschirmrand, damit es das mittlere Drittel ausfüllt.
Ziehen Sie es an den oberen Bildschirmrand, um die App im Vollbildmodus anzuzeigen. Beachten Sie, dass Sie in die Mission Control gelangen, wenn Sie dann etwas weiter nach oben ziehen. Sie müssen also vorsichtig sein.
Da es so viele Möglichkeiten gibt, kann es ein wenig Übung erfordern, die verschiedenen Sweet Spots zu finden. Aber das Hinzufügen dieser Funktionalität zu macOS ist definitiv ein Gewinn für Mac-Benutzer, denen diese nützliche Funktion viel zu lange vorenthalten wurde.
Beachten Sie, dass das Ausrichten von Fenstern nicht dasselbe ist wie die geteilte Ansicht – Apps werden nicht im Vollbildmodus angezeigt, wenn Sie sie an die richtige Stelle ziehen, und es gibt keinen schwarzen Balken zum Anpassen ihrer Größe.